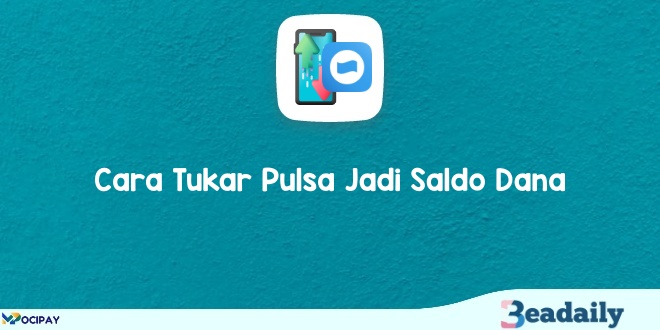
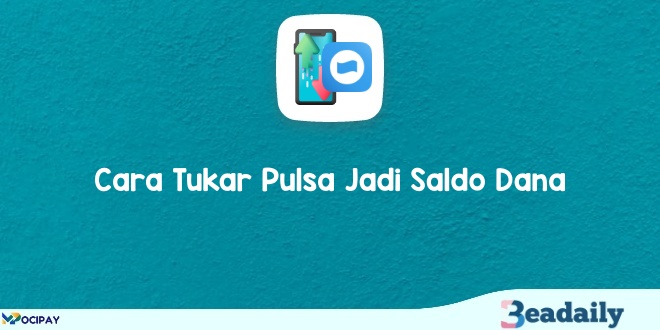
Cara Menghubungkan Kabel Data Printer untuk Berbagai Sistem Operasi dengan Mudah – Transfer data telah berkembang pesat sejak awal adanya komputer dan printer sehingga perlu untuk mengetahui cara menghubungkan kabel data printer. Di era modern ini, Anda dapat dengan mudah menggunakan kabel transfer data yang memudahkan pemindahan dan penyalinan file.
Jenis kabel yang pasti digunakan untuk mentransfer data dari komputer ke printer adalah kabel Universal Serial Bus atau USB. Kabel lain tersedia dalam berbagai format dan memiliki banyak fungsi. Mentransfer data secara cepat dan andal adalah salah satu fungsi USB yang dapat membantu cara menghubungkan kabel data printer.
Tak heran, kabel USB jauh lebih unggul dibandingkan teknologi transfer lainnya. Kabel USB terbukti memberikan kinerja transfer terbaik dengan kecepatan dan akurasi paling tinggi. Transfer data tanpa kesalahan adalah jaminan penggunaan kabel ini.
Kabel transfer USB memiliki konektor jantan pada kedua ujungnya. Konektor yang paling umum adalah tipe A. Periksa jenis USB untuk mengetahui sekilas jenis konektornya. Kabel transfer data juga memiliki blok kecil yang berisi chip.
Chip ini sangat penting untuk keseluruhan proses cara menghubungkan kabel data printer untuk transfer data. Fungsinya menginformasikan data dari komputer yang terhubung dengan printer. Hal ini membedakannya dengan kabel yang hanya menghubungkan perangkat peripheral.
Kabel USB standar dapat mengacaukan kinerja mesin karena komputer bergantung pada hierarki fungsi untuk memahami apa yang baru saja dicolokkan. Jika driver untuk perangkat tertentu tidak ditemukan, komputer akan menggunakan koneksi USB generik secara default. Koneksi umum ini menyediakan daya dan juga data.


Sebelum mengetahui cara menghubungkan kabel data printer, mungkin Anda bertanya-tanya mengapa kabel USB berbeda-beda meski namanya mengandung kata ‘universal’. Memang, ada banyak jenis kabel USB dengan bentuk sambungan yang berbeda dengan warna yang mungkin berbeda berdasarkan fungsi. Mayoritas perbedaan jenis kabel mengacu pada perubahan kecepatan transfer sesuai teknologi terkini.
Mungkin Anda ingat bahwa ada USB 1.0 yang paling awal dimana cara menghubungkan kabel data printer juga sudah cukup mudah. Setelah itu, muncul versi 2.0 sebelum muncul versi 3.0 dengan beberapa variasi seperti 3.1. Konektor USB juga berbeda yaitu tipe A, B, dan C serta dalam bentuk mini dan mikro.
Tipe A mencakup sebagian besar perangkat dan memiliki bentuk persegi panjang yang familiar. Kabel tipe B memiliki bentuk yang kecil dan persegi dimana kabel inilah yang dapat digunakan pada printer, scanner serta perangkat yang memerlukan sejumlah daya eksternal.
Cara menghubungkan kabel data printer type B adalah sebagai berikut:
Mayoritas laptop tidak memiliki port printer sehingga laptop menggunakan kabel printer USB untuk mempermudah cara menghubungkan kabel data printer.
Berikut langkah paling sederhana untuk melakukan instalasi printer


Bisa jadi pengaturan printer berbeda antar operation system. Berikut kita simak cara menghubungkan kabel data printer dengan kabel USB untuk koneksi printer USB ke PC atau laptop berbasis Windows
Sedangkan cara menghubungkan kabel data printer USB ke PC dan Laptop berbasis Mac OS adalah sebagai berikut:
Jika Anda pengguna Chromebook, Anda juga dapat cara menghubungkan kabel data printer dengan cara sebagai berikut:
Baca Juga: 10 Cara Menghilangkan Bekas Stiker di Laptop Dengan Mudah


Ada kalanya Anda harus mengetahui alternatif cara menghubungkan kabel data printer. Biasanya, Anda harus menyiapkan cara bagaimana untuk menghubungkan printer USB dengan menggunakan driver internal atau Windows. Windows selalu melakukan instalasi otomatis dengan menambahkan printer yang terdeteksi melalui sambungan kabel USB printer.
Hal ini tentu memudahkan Anda karena Windows selalu menawarkan fungsionalitas untuk proses mencetak dokumen. Tetapi, Anda harus memastikan ketersediaan port USB terbuka pada komputer atau laptop Anda. Apabila Anda menggunakan slot USB atau stasiun dok, bisa jadi printer tidak menerima daya cukup sehingga tidak dapat beroperasi secara benar.
Cara menghubungkan kabel data printer sebagai alternatif sambungan USB adalah sebagai berikut
Jika laptop atau komputer anda adalah Mac, cara menghubungkan kabel data printer adalah sebagai berikut:
Bagaimana jika Anda ingin menghubungkan kabel data printer ke ponsel pintar berbasis Android atau iOS? Caranya adalah Anda dapat menghubungkan data Anda ke komputer atau laptop. Hal ini dapat dilakukan jika komputer atau laptop kesulitan untuk mencetak dokumen yang dikirim melalui koneksi Bluetooth.


Saat ini, semua perangkat komputer dan laptop telah memiliki kecanggihan dalam mendeteksi perangkat keras setelah ada kabel USB yang terhubung. Hal ini juga berlaku untuk kabel data printer. Dengan demikian, Anda tidak perlu lagi kesulitan untuk mengetahui cara menghubungkan kabel data printer.